서로 다른 역할의 마테크 솔루션을 유기적으로 활용하면 마케팅 및 프로덕트 개선 활동을 고도화할 수 있습니다.
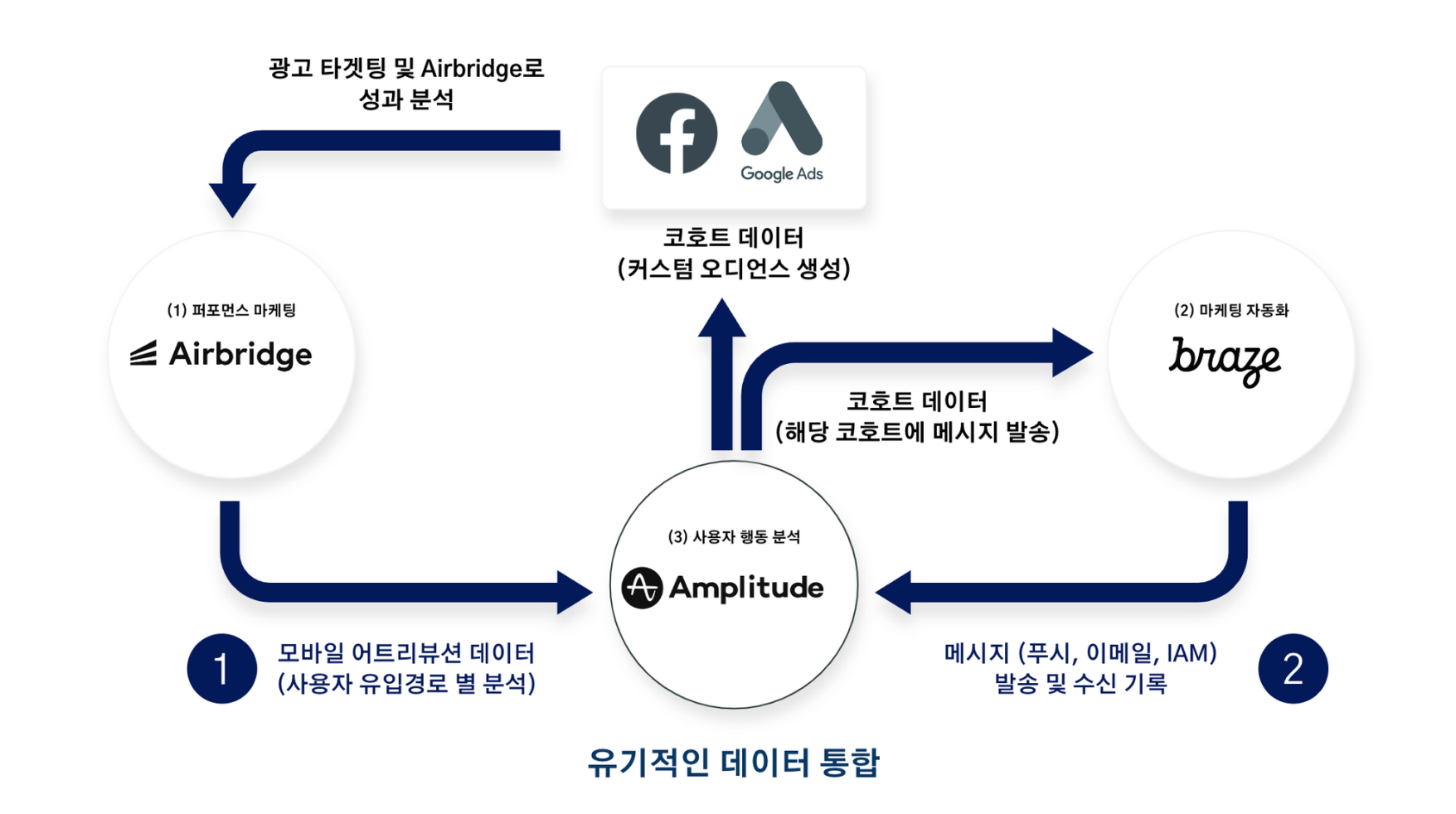
에어브릿지는 웹&앱 통합 광고 성과 어트리뷰션 솔루션으로, 유저의 유입과 관련된 데이터를 수집 및 제공하여 제한된 마케팅 리소스를 효율적으로 활용할 수 있도록 돕습니다.
앰플리튜드는 프로덕트 분석 솔루션으로, 유저 행동 데이터를 기반으로 한 Cohort 데이터를 제공하고, 유저 잔존율 및 전환율 개선을 위한 인사이트를 발굴할 수 있도록 돕습니다.
두 솔루션을 연동하여 사용하면 유저의 유입 경로가 고객 행동에 미친 영향에 대해 분석할 수 있습니다.
💡 목차
연동 의의
연동 방법 가이드 및 연동시 유의사항
V1, V2 연동 비교
V1 연동 프로세스
V2 연동 프로세스
유의사항
연동 후 QA 가이드
이벤트 단위별 QA 방법
대시보드상 QA 방법
Use Case
[Case] 유저들의 앱 설치(Install(App)) 이후 Retention 분석
[Case] 유저들의 앱 설치(Install(App)) 이후 세션 내 행동 분석
0. 연동 의의
유저의 광고를 통한 유입은 서비스 외부에서 일어나며, 광고를 통한 유입 채널 분석은 Airbridge를 통해 가능합니다. Airbridge <> Amplitude 연동을 통해 유저의 유입 채널이 고객 행동에 미친 영향을 분석할 수 있습니다.
✅ [공식 가이드 문서: Airbridge > Amplitude 연동]
1. 연동 방법 가이드 및 연동시 유의사항
V1, V2 연동 비교
💡 에어브릿지와 앰플리튜드 연동은 V1 와 V2, 두 가지 방법을 제공합니다. 데이터 중복 집계 방지를 위해, V1 혹은 V2 연동 한가지 중 택1 하여 연동을 진행해야 하며, 유저 매칭률이 높은 V2 연동을 권장드립니다.
각 버전에 대한 특징은 아래 표를 참고해주세요.
Amplitude V1 연동 | Amplitude V2 연동 | |
|---|---|---|
특징 | Amplitude의 Attribution API 사용 | Amplitude의 HTTP V2 API 사용 |
유저 매칭 방법 | ∙ IDFA/IDFV(iOS) 및 GAID(Android)와 같은 ADID만을 사용 ∙ 데이터 전송 시점에 유저 매칭에 실패할 경우, Amplitude에서 72시간 동안 어트리뷰션 데이터를 보관 및 매칭 시도하며, 72시간 이후에는 데이터 drop | ∙ User ID 및 Amplitude Device ID를 기준으로 유저 매칭, V1 대비 유저 매칭률 증가 (유저 매칭 확률을 높이기 위해 Amplitude의 Device ID를 Airbridge의 Device Alias로 수집하는 작업 진행 필수) ∙ 데이터 전송 시점에 유저 매칭 실패할 경우, Amplitude에 신규 유저로 이벤트 기록 |
연동 데이터 | ∙ Install 및 Deeplink Open 이벤트만 전송 가능 ∙ User Property로 Channel, Campaign 등 캠페인 파라미터 전달 | ∙ Install 및 Deeplink Open 외 다른 이벤트도 전송 가능 ∙ User Property 및 Event Property로 Channel, Campaign 등 캠페인 파라미터가 전달되며, V1보다 더 많은 정보를 Event Property로 전달 가능 |
V1 연동 프로세스
연동 설정 - 추가 코드 작업
개발자가 진행할 수 있습니다. 자세한 내용은 앰플리튜드 개발자 가이드를 참고하세요.
Amplitude에서는 기본적으로 ADID를 수집하지 않습니다. 따라서 Advertising ID 수집 작업을 통해 Amplitude에서 ADID를 수집할 수 있는 작업을 진행해주셔야합니다.
위 작업을 통해 Airbridge에서 수집되는 ADID 및 Amplitude에서 수집되는 ADID 간 매칭을 통해 유저 매칭을 시도하며, 72시간 이내 매칭에 실패한 데이터는 버려집니다(drop) (가이드)
❗ Privacy 보장을 위해, ADID 수집 작업이 완료되었더라도 User Profile에서는 수집한 ADID 값이 조회되지 않습니다.
Amplitude removes the ADID information due to privacy concerns, so you see
ADID = nullwhen you send ADID. The attribution information is processed, but is stripped of the ADID before the event is saved. (Community)
연동 설정- 대시보드 설정
솔루션 실사용자(마케터 등) 혹은 개발자가 진행할 수 있습니다. 자세한 내용은 에어브릿지 유저 가이드를 참고하세요.
V2 연동 프로세스
연동 설정- 추가 코드 작업
에어브릿지 개발자 가이드(Amplitude V2 연동)를 참고해 에어브릿지 사이드에서 필요한 작업을 진행해주세요.
연동 설정- 대시보드 설정
솔루션 실사용자(마케터 등) 또는 개발자가 진행할 수 있습니다. 자세한 내용은 아래 에어브릿지 유저 가이드(V2 방식으로 연동하기)를 참고해주세요.
유의사항
데이터 중복 집계 방지를 위해 V1 혹은 V2 연동 중 한 가지만 진행합니다.
Airbridge> Amplitude 로 전송할 데이터 결정 시, Amplitude 이벤트 볼륨 최적화를 위해 Amplitude에서 유저 행동 분석에 꼭 필요한 이벤트만 전송을 권장합니다.
V2 연동에서는 install 및 deeplink open과 같은 광고 데이터 이외에도, 인앱이벤트도 전송 가능합니다. 그러나 Amplitude와 Airbridge에서 동일하게 이벤트를 수집하시는 경우 광고 데이터를 포함한 타겟 이벤트(install 및 deeplink open)만 전송하시는 것을 권장합니다.
메타가 제공하는 어트리뷰션 데이터는 메타 비즈니스 파트너만 확인할 수 있습니다. 따라서 페이스북의 어트리뷰션 데이터는 앰플리튜드에서 표기되지 않으며
restricted로 처리됩니다.수집한 ADID를 device_id로 지정하고자할 경우, Amplitude의 device_id를 ADID로 설정하는 추가 작업을 진행해주셔야 합니다.
[OS별 작업 방법]
Android
ADID 수집 직후, 수집된 ADID를 Amplitude Device ID로 사용하도록 코드 작업을 진행합니다.
iOS
ADID 수집 직후, 수집된 ADID를 Amplitude Device ID로 사용하도록 코드 작업을 진행합니다.
iOS 14.5 이상 유저 중 IDFA가 수집이 불가능한 경우, fallback으로 IDFV를 사용하기 위해서는 shouldTrackIDFV 메서드도 함께 설정해주셔야 합니다.
해당 메서드 미 호출 시, Amplitude는 랜덤 ID를 Device ID로 사용하게 됩니다.
2. 연동 후 QA 가이드
이벤트 단위별 QA 방법
Airbridge에서 트래킹링크를 생성, 해당 트래킹링크를 통해 앱 설치를 진행합니다.
Android를 활용한 테스트를 권장합니다.
iOS를 통해 테스트를 진행하는 경우, Intergated Channel용 트래킹링크 내에 IDFA 값을 직접 채워넣어 테스트를 진행합니다.
Airbridge 메뉴 [Raw Data- App Real-time Log]에서 아래의 항목을 확인합니다.
✅ 테스트 디바이스의 어트리뷰션 데이터가 정상적으로 Airbridge에 전송되었는지 확인
테스트 디바이스의 ADID를 기준으로 검색하여 발생한 이벤트 로그 존재 여부 확인
존재한다면, attributedChannel 등의 값이 테스트 트래킹링크 생성시 입력한 Channel 값으로 기여되었는지 확인
✅ 솔루션 간 유저 매칭을 위한 Key값이 정상적으로 전송되는지 확인하기 위해, V2 연동의 경우 Amplitude의 Device ID가 Airbridge의 Device Alias로 정상적으로 fetching 되어 전송되었는지 확인
테스트 디바이스의 ADID를 기준으로 검색하여 발생한 이벤트 로그 내, “device.alias” 값이 전송되었는지 확인 (참고: Airbridge Data Spec (Public))
해당 Amplitude Device ID를 Amplitude의 [User Look-up] 내 Search Users에 검색합니다.
✅ Event Stream에서 Install 이벤트 및 User Property가 정상 업데이트되었는지 확인
대시보드상 QA 방법
Airbridge 대시보드상 QA 방법
Airbridge 메뉴 [Integrations> Third-party Integreations] 페이지 내 노출되는 ‘Amplitude’ 뱃지 내 STATUS가
Configured로 정상적으로 활성화되었는지 확인합니다.Configured미노출 상태라면, Airbridge 대시보드에서 Amplitude 연동 설정을 먼저 완료해주셔야 합니다.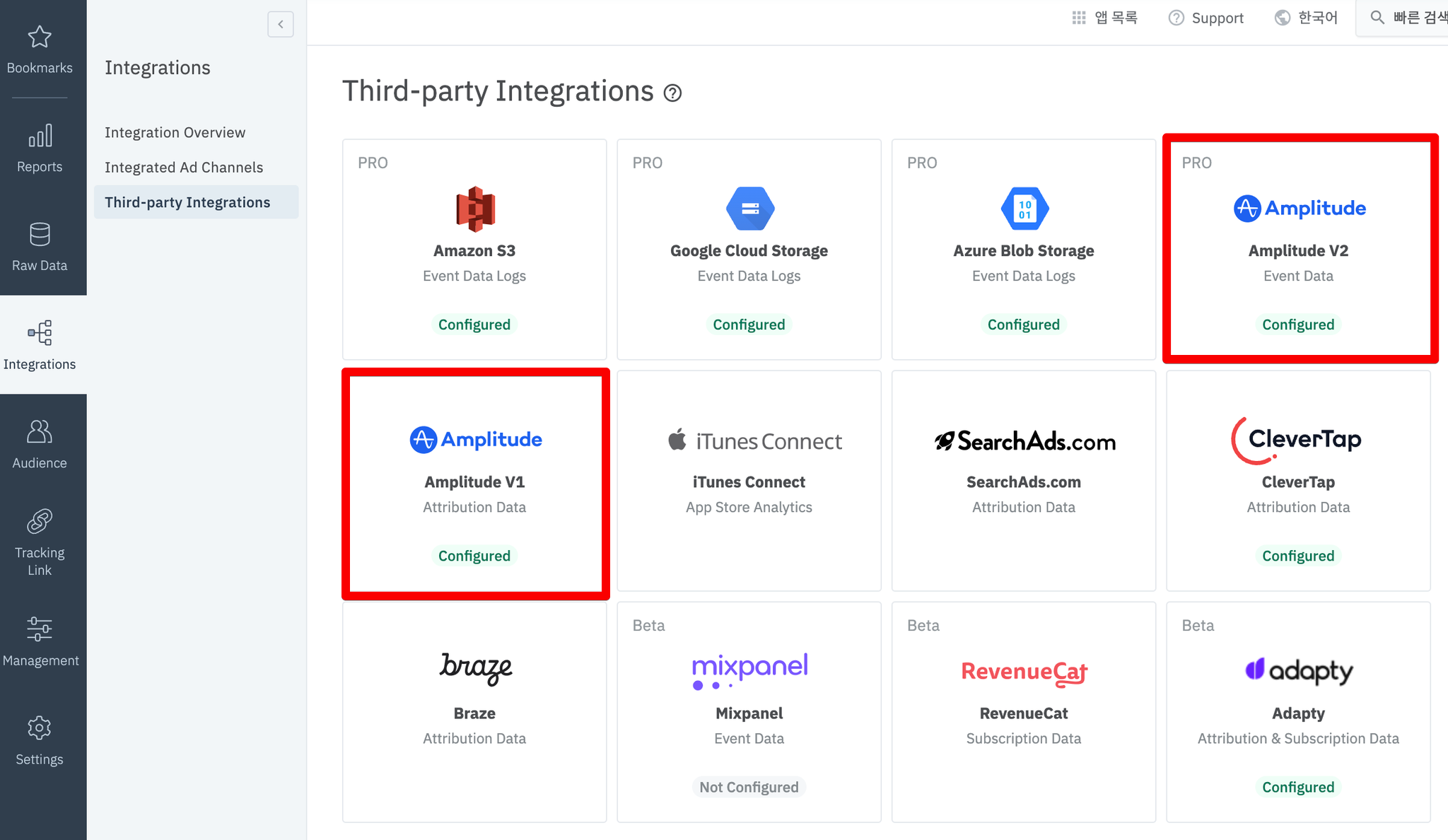
Amplitude 대시보드상 QA 방법
Segmentation 차트 활용 방법
Event Module에서
Any event를 선택한 후,whereEvent Name에 Airbridge에서 전송하는 이벤트 명으로 필터링하여 전송중인 이벤트를 확인합니다.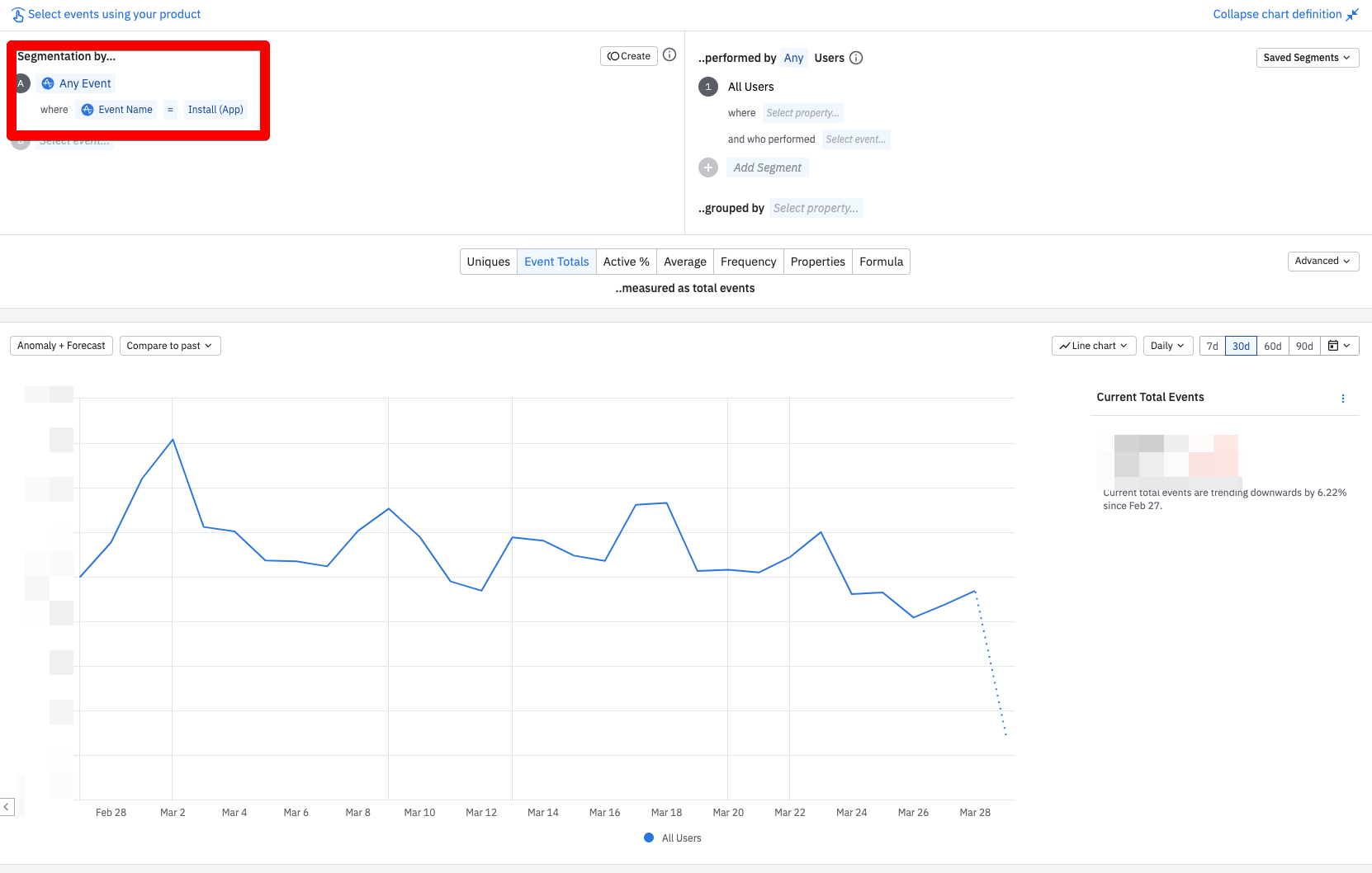
3. Use Case
[Use Case ❶] 유저들의 앱 설치(Install(App)) 이후 리텐션 분석
유저들의 앱 설치 이후 채널별 Retention 분석을 위해 Amplitude에서 Retention 차트를 생성합니다.
Starting event를 Install (App) 이벤트로 설정, Return event를 Any Active Event로 설정합니다.
Group by 기능을 활용하여, 각 채널별 Retention을 확인할 수 있습니다.
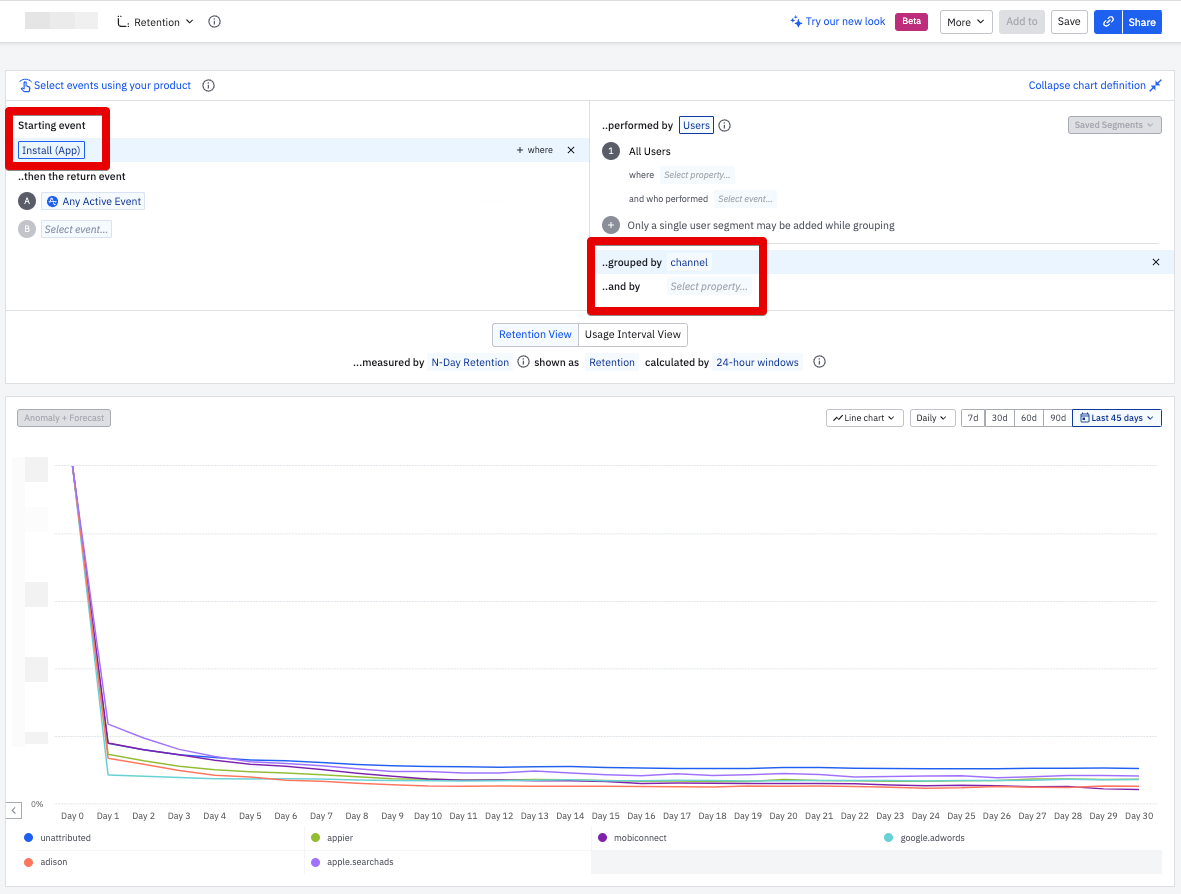
[Use Case ❷] 유저들의 앱 설치(Install(App)) 이후 세션 내 행동 분석
유저들의 세션 내 활동을 분석하기 위해 Amplitude에서 Pathfinder 차트를 생성합니다.
starting with 이벤트를 Airbridge에서 전송한 앱 설치 이벤트(Install(App))로 설정해주면 유저들이 앱 설치 이후 세션 내에서 어떤 이벤트들을 발생시키고 있는지 확인할 수 있습니다.
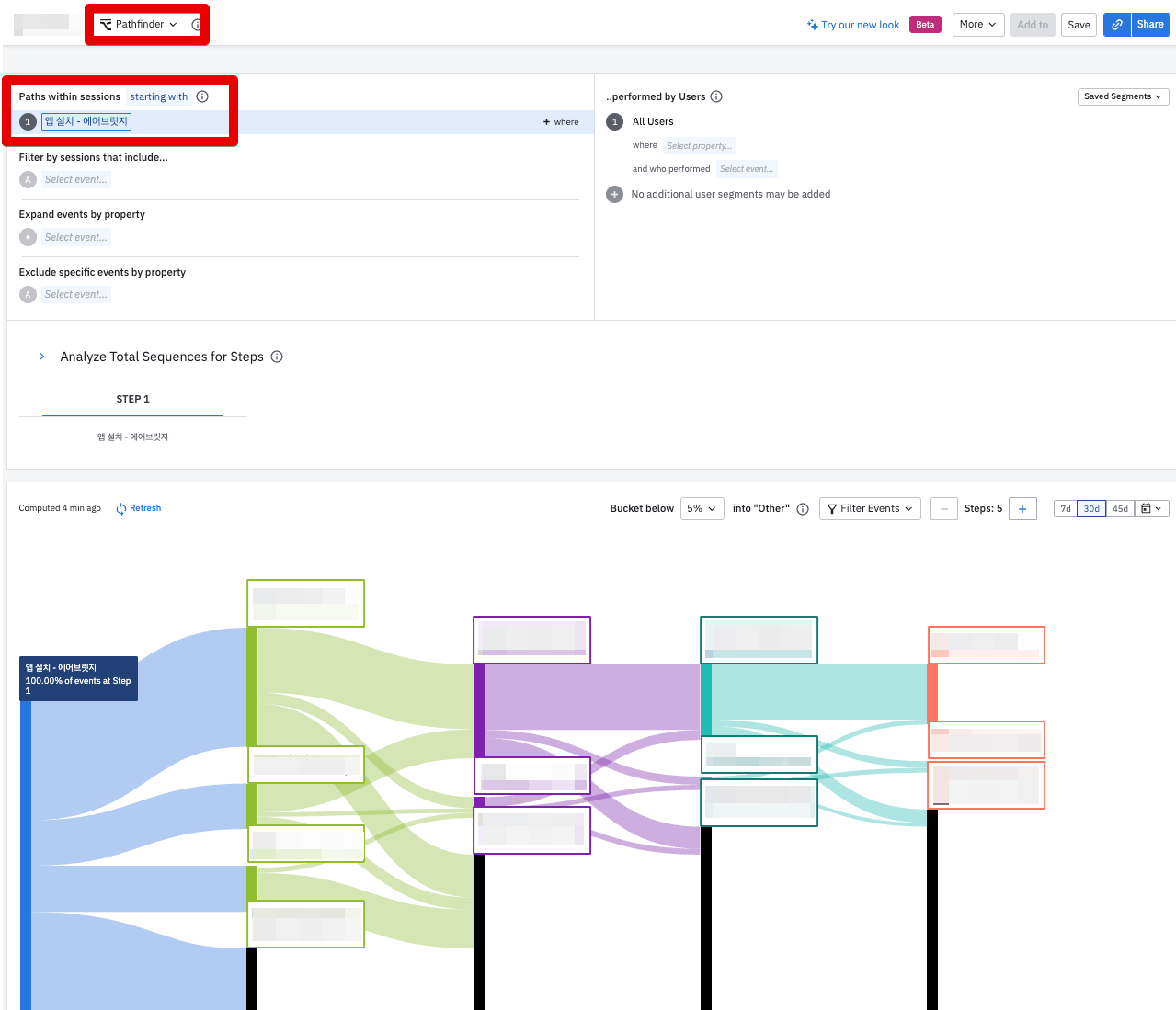
❗ 위와 같이 유저의 세션 단위로 Amplitude 내용을 분석하고자 하는 경우 Amplitude 대시보드 내에서 Session definition을 설정해주어야합니다.
(Default 설정값 : session id)
Amplitude에서 Custom session property 를 Device ID로의 설정을 권장드리며, Session Timeout은 앱 서비스 환경에 맞춰 설정해주세요.
단, 해당 설정을 진행할 경우 모든 유저 프로필의 과거 데이터까지 Session 집계 기준이 소급 적용됩니다. 앰플리튜드의 세션 집계 및 Session definition 변경 방법 관련 자세한 사항은 Track sessions in Amplitude 가이드를 참고하세요.